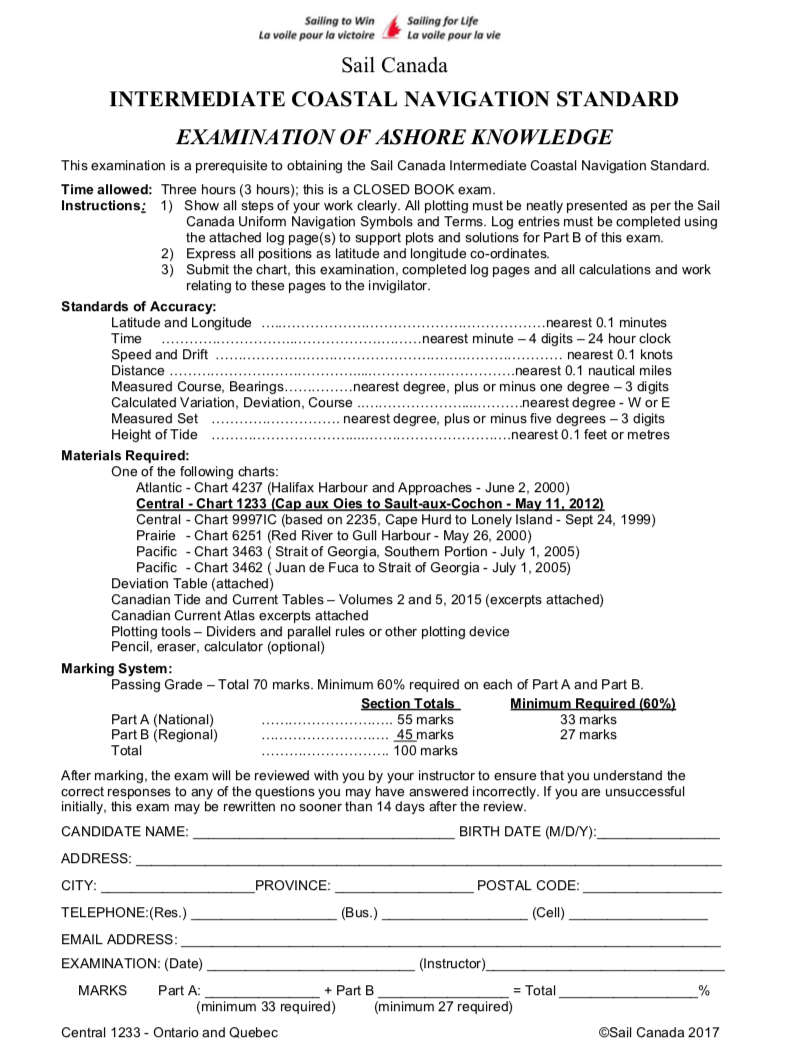LCTO offers an online Intermediate Navigation practice exam to help students prepare for taking the official Sail Canada exam. The instructions below help you to:
futureInnovate Platform Tips
Browser: For optimum performance, use a reasonably up-to-date standards-compliant web-browser. Javascript and cookies must be turned on. Best viewed with screen resolution of at least 1024×768.
Navigation: Use the “Next”, “Previous” and other navigation buttons at the bottom of each page rather than the back or forward buttons on your web browser.
Timeouts: As a security measure, your session will timeout after 30 minutes of inactivity from the time you last clicked a “Next” button. If your session times out, you will need to logout and login again. In addition to inactivity, timeouts can also be caused by an interruption in network connectivity. You should save your data regularly by clicking “Next”. While your data is saved incrementally each time you click “Next”, there is no automatic save feature on timeout.
To help avoid timeouts:
- After 10 minutes of inactivity, the platform will display minutes remaining until timeout near the top of the browser page
- After 20 minutes of inactivity, the platform will popup a warning alert. Click “OK” to reset the session timer to 30 minutes
- After a timeout, the platform will popup an alert advising you to save any unsaved text input to your clipboard before you re-initiate the login process.
Resuming work on a Survey: If you are not able to complete the survey in a single online session, at any time you may logout, and your input to the last time you clicked “Next” will be saved automatically. You can return later and continue as described in Step 3.2.
Multiple users: Only one individual should be logged into a user account. It is not recommended to have more than one individual logged in on the same user account.
Online Platform Terms and Conditions: Participants should note that they remain bound by the terms and conditions for the online platform.
Return to Top
Section 1. Registration to use the LTCO Intermediate Coastal Navigation Practice Exam Service
Registration is a one-time process that takes 1-2 minutes. It involves creating a user account and subscription for the LCTO Practice Exam Service.
Step 1.1: Access Registration link
To begin, click on the following Online Registration link:
Online Registration (will open in a new window)
Step 1.2: Select registration action and enter email address
If you are setting up a new user account, click on “Set up a new account for a first-time user”.
If you already have an account on the futureInnovate platform (for example, if you have previously used the platform in any other capacity), click on “Add this subscription to my existing account” and enter your email address.
Enter your email address in lower-case where prompted
Step 1.3: Supply additional user information as requested
For a new account, you will be asked to provide your name, phone number, organization name, and specify a password. When prompted for “Organization name”, please insert your full name.
We recommend that email addresses be specified using lower-case letters only. Provide a secure password that is at least 8 characters in length and includes both letter characters and numerals, and at least one upper case and one lower case character.
Step 1.4: Review and accept Terms and Conditions
You must review the terms and conditions for the online platform, and signify your agreement in order to proceed further. The agreement gives permission to futureInnovate to use the data you provide, on condition that your identity and the confidentiality of individual responses will be maintained.
Return to Top
Section 2. Login and Specify Service
Step 2.1: Login
Login using the following URL:
https://secure.futureinnovate.net and proceed to the platform login (will open in a new window).
You will need to supply your userid (i.e., your email address) and the password you specified on registration.
Passwords are case-specific.
Ensure that you use the above URL to login. If you set a bookmark for subsequent logins, ensure that your bookmark contains only the URL specified above.
Step 2.2: Specify Service
After logging in, select the “Intermediate Coastal Navigation Practice Exam” service using the pulldown menu. Click “Next” to proceed to the Main Menu.
Return to Top
Section 3: Entering your responses
Begin from the Main Menu. On the Main Menu, you may specify a larger font size. Alternatively, most browsers will let you increase or decrease font size.
Step 3.1: Complete Parts 1 and 2
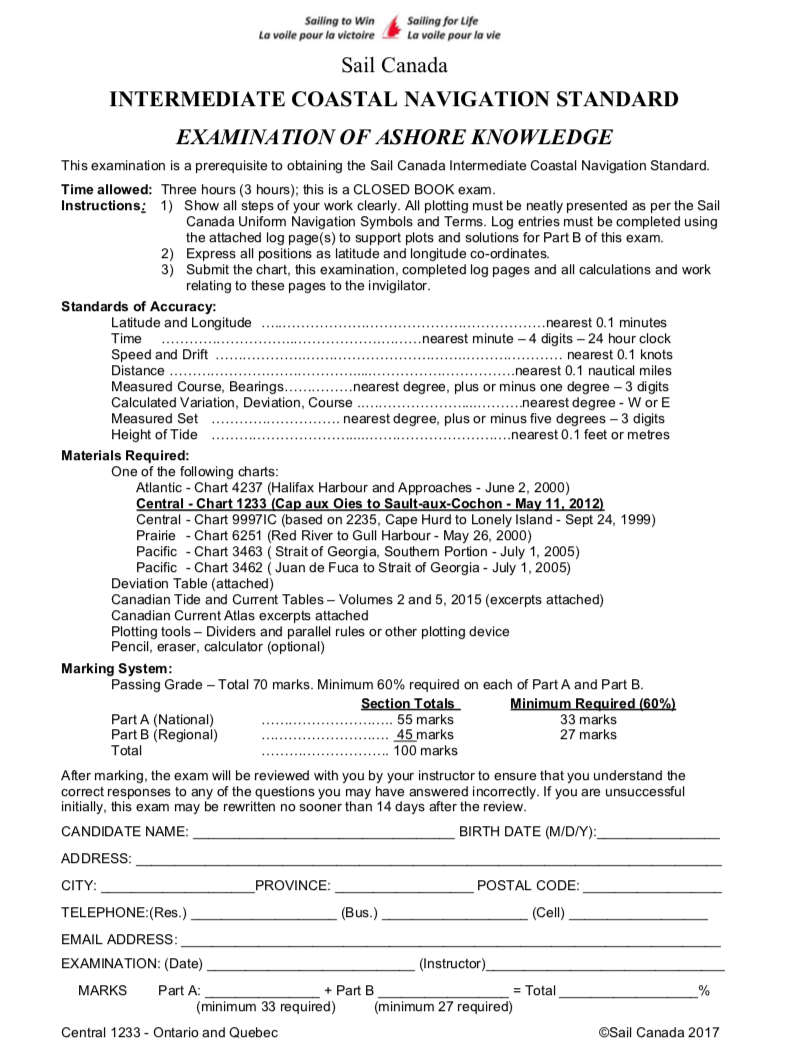
The exam consists of two parts. Part 1/A is the National part of the exam and consists of 13 questions. Part 2/B has 5 plotting questions based on Instructional Chart 9997, Cape Hurd to Lonely Island.
From the Main Menu, select “Create New Part for a Multi-Part Practice Exam”. On the subsequent page, select the Organization Name you provided on registration, click “Part 1” and then click Next. You will see the initial group of questions. Complete each answer and click “Next”. Your answers are saved incrementally each time you click “Next”. All questions require a response. If you want to skip a question and come back later to provide a full response, we suggest you enter a temporary “placeholder” answer and come back later to update that response (see 3.2 below).
Repeat this process for each of the other groups of questions. After responding to all questions, click “Next” to return to the Main Menu.
To complete the second part of the exam, select “Create New Part for a Multi-Part Practice Exam”. On the subsequent page, select the Organization Name you provided on registration, click “Part 2” and then click Next. You will see the initial group of questions. You will need to plot your answers on your chart, then provide responses to the exam questions. After responding to all questions on a page, click “Next”. Your answers are saved incrementally each time you click “Next”. All questions require a response. If you want to skip a question and come back later to provide a full response, we suggest you enter a temporary “placeholder” answer and come back later to update that response (see 3.2 below).
Repeat this process for each of the other groups of questions. After responding to all questions, click “Next” to return to the Main Menu.
Step 3.2: Finish or Edit/Update a Practice Exam
If you need to logout before completing your exam, you may login again, select “Finish Incomplete Practice Exam” from the Main Menu, then select the Part you wish to complete. The platform will take you to the first unanswered question.
Alternatively, if you have completed the exam and wish to edit your responses, select “Update Completed Practice Exam” from the Main Menu, then select the Part you wish to update. Then select the specific question you wish to update.
Return to Top
Section 4: Generating your report
Step 4: Review your answers
To review your answers, select the “Report” option. Click through next two screens, accepting the default options. On the third screen, select the name of your Practice Exam. Finally, select the format for your report.
Return to Top
Support
For technical assistance associated with the LTCO Practice Exam Service, contact:
support@futureinnovate.net
In your support request, it is important to indicate, by reference to the above instructions, the specific step with which you are having difficulty, and include any error messages or system alerts. To help us respond quickly to your issue, please ensure that the phrase “LTCO Practice Exam Help” appears in the subject line of your email. Note that solutions to common issues may be found on the futureInnovate Frequently-Asked Questions site.
Return to Top